olrlobt
[개발 환경] 노트북 삼성 이온1 RAM 추가하기 본문
이전까지 아무 불편함 없이 삼성 이온 1을 개발용 노트북으로 잘 쓰고 있었다.
하지만, 국비에서 더블 모니터를 맛보고 나니, 집에도 더블 모니터를 설치하게 되었고, Spring과 카톡, 구글만 같이 쓰더라도 버벅거림 현상이 나타나며 답답함을 느끼게 했다.
작업 관리자(Ctrl + Shift+ esc)의 성능 확인 탭에서 메모리가 부족하다는 것을 깨닫고, RAM을 추가하기로 한다
노트북 RAM포트 지원 여부 확인하기
삼성 이온 1이라고 모두 다 RAM을 추가할 수 있는 것은 아니다.
내가 찾아본 바로는 15인치 버전만 가능하고 13인치 버전은 램 추가 포트 자체가 없는 것으로 알고 있다.
시스템 검색 - 시스템 정보 - 시스템 요약 - 베이스보드 제품/ 시스템 모델
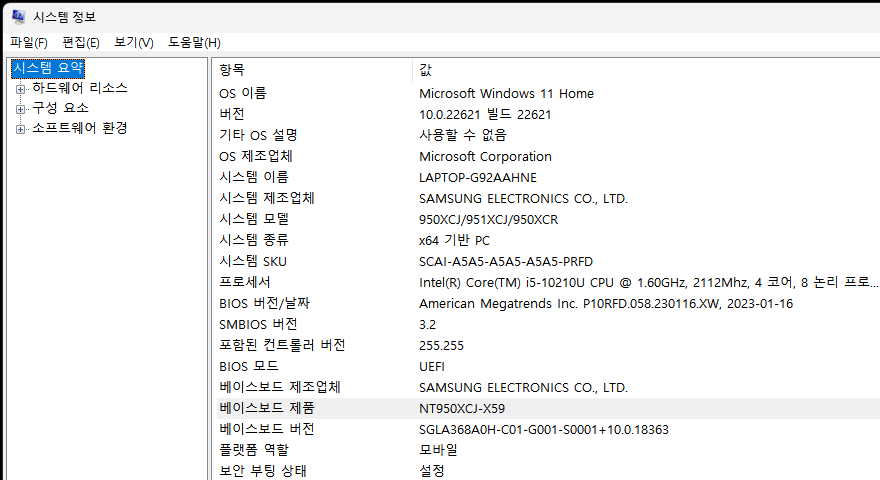
내 노트북의 경우, 모델명이 NT950 XCJ-X59이다.
여기서 필요한 부분은 NT950 XCJ-X59
NT는 노트북,
9는 시리즈명,
50은 디스플레이 크기,
X는 터치디스플레이 여부,
C는 CPU의 세대,
J는 이온,
-
X는 외장 그래픽,
5는 CPU종류 i5,
9는 메모리 용량
이라고 한다.
앞의 숫자가 5여야만, 추가 램 포트가 존재하고, 뒤의 번호로 램 용량을 확인할 수 있다.
( 1의 경우 16GB라고 하며, 나머지의 경우 8GB 인 것으로 추정된다.)
램 용량의 경우 내 PC 속성에서도 간단하게 확인이 가능하다.
RAM 선택
지원 가능 여부를 확인했으니, 알맞은 RAM을 선택하여야 한다.
RAM이 어떤 것이 있었나 몰랐던 나는, 간단한 검색을 통해 알맞은 기종을 선택하였다.
삼성 RAM이 가장 가성비가 좋고 훌륭하다고 하여 다음 제품을 선택하였다.
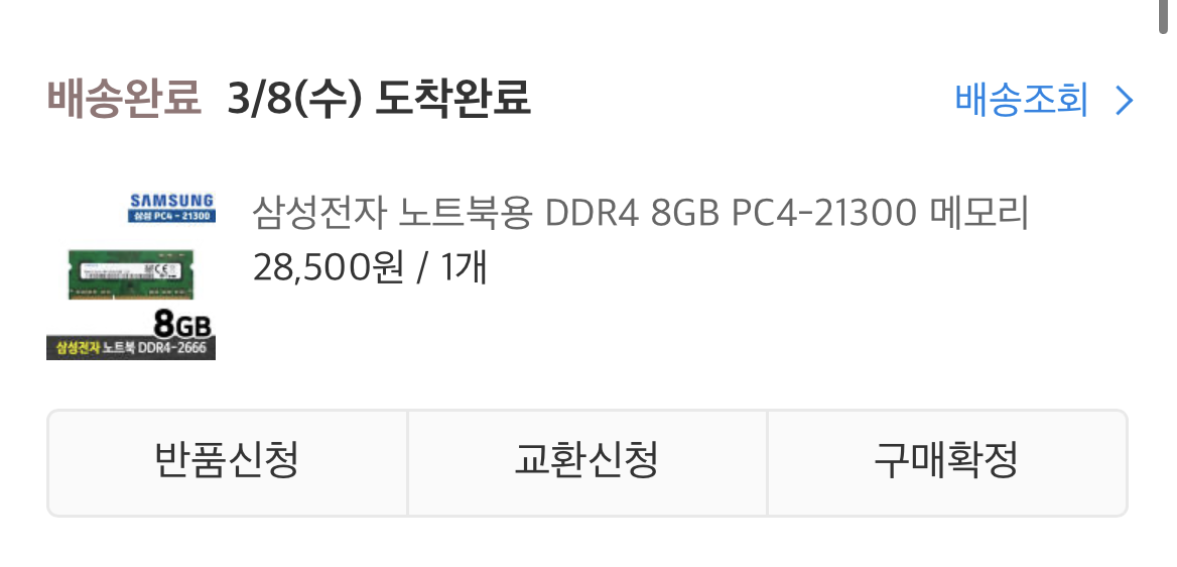
RAM 선택 시, 노트북용인지, 노트북 내장 RAM 용량과 같은지를 꼭 확인해 주어야 한다.
내장이 8GB인데 16GB를 착용할 경우, 굉장히 비효율적이라고 하니 8,8 또는 16,16으로 맞춰주자.
내가 고민했던 RAM 종류는
DDR4 2666과 DDR4 3200 두 가지이다. 내장 RAM의 경우 2666이지만, 두 가지 모두 가격은 비슷했다. 성능 또한 내장이 2666이기 때문에 3200을 끼더라도 2666으로 맞추어진다.
또한 램오버를 할 줄 모르기 때문에, 굳이 필요하다고 생각도 안 하기 때문에, 둘 중 아무것이나 상관이 없었다.
차이가 있다면 중고로 팔 때 3200이 값을 더 칠 수 있다는 것뿐이었다.
하지만 얼마 차이 안 나는 것 같고, 같은 RAM을 껴 주는 것이 성능이 아주 조금 더 잘 나온다고 하기에 2666으로 샀다.
RAM 장착
준비물 :
노트북, RAM , 정밀 드라이버, 안 쓰는 신용카드
뒤판 제거

먼저 노트북을 분해해 주어야 한다.
이온의 경우 나사가 고무캡 밑에 숨어있고, 이는 신용카드로 세게 눌러서 들어주면 잘 빠진다.
안쪽에는 상당히 작은 나사가 들어있는데, 이는 정밀 드라이버를 사용해 주어야 한다.

정밀 드라이버의 경우 다이소 제품을 이용했다.
가격은 3천 원이며, 맨 앞줄 가장 우측에 가장 작은 드라이버를 사용하면 잘 풀린다.
어느 블로그에서는 샤오미 드라이버를 사야 한다는데, 그럴 필요까진 없어 보인다.

네 군데를 모두 제거해 주었으면 뒤판을 제거해 주어야 한다.
뒤판의 경우, 삼성의 마감 덕분에 쉽게 분리되지 않는다.
여러 블로그 글에서, 안 쓰는 신용카드로 들어주었다는 말을 보았는데, 절대 되지 않았다.
신용카드만 상할 뿐이었다.
어떻게 하신 건지 잘 모르겠지만,
나는 다이소 정밀 드라이버의 두 번째 줄, 가운데 일자 드라이버를 사용하여 간편하게 분리하였다.

가장 먼저 공략할 부분은, 힌지 부분이다.
노트북에 약간의 흠집 나 자국이 날 수 있지만, 나는 사실 별 상관하지 않고 쑥 밀어 넣어 들어주었다.
너무 세게 들지 말고 살짝만 들면, 상체와 뒤판을 연결 지어 주는 부분이 들린다는 느낌이 들 것이다.
그 상태로 냅 두어도 다시 끼어지거나 하지는 않는다.

이어서, 조금 앞쪽 부분으로 다시 드라이버를 끼워 들어준다.
이 과정을 반복하다 보면 가장 안 뜯어지는 부분인 힌지 부분이 남을 것이다.

이 부분의 경우, 안 쓰는 신용카드를 이용하여, 사진과 같이 밀어 넣어 주었다.
부러질까 살짝 겁이 났지만, 넣고 돌려주면서 뚝 소리가 나면서 빠질 때까지 반복해 주었다.
생각보다 뒤판이 튼튼하여 잘 부러지지 않으니 걱정하지 않아도 된다.

분해가 잘 된 모습이다.
배터리 제거
램을 장착하기에 앞서, 배터리를 제거해 주어야 한다.
배터리를 제거하지 않고 RAM을 장착하면 쇼트가 날 수도 있다고 한다.
제거는 생각보다 간단했다.
배터리에 연결된 나사를 제거해 준 후,
간단하게 톡 들어 올리면 빠진다.
누르거나, 전선이 끊어질까 걱정하지 않아도 된다.
살살 들어 올리면 빠진다.

RAM 장착
이제 RAM을 장착해 줄 시간이다.

배송 온 RAM을 꺼내준다.
뒤판 배터리 우측 상단에 다음 사진과 같이 감싸져 있는 부분이 보인다.

보다시피, Adapter와 Battery를 제거하라고 쓰여있다.
우리는 제거를 해 주었으니 걱정 말고 분해한다.

분해를 해 준 후에는 위 사진과 같이 아랫부분을 먼저 넣어준다.
그다음, 손가락이 위치해 있는 부분을 눌러주면, 딸깍 소리가 난다.
이렇게 까지 하면 RAM 추가 완료.
SSD 추가 위치

만약 SSD까지 업그레이드할 계획이라면 배터리 오른쪽에 위치한 부분에 꽂아주면 된다.
나는 SSD까진 필요하지 않아 구매하지 않았다.
조립
조립은 분해의 역순이다.
완전히 조립하기 전에, 노트북을 켜 SAMSUNG 로고가 나올 때 F2 키를 눌러 BIOS 설정에 진입한다.
BIOS 설정에서 RAM이 잘 인식되어 있는지 확인하고 노트북을 종료시킨 후, 다시 조립을 시작한다.
하지만 나는 BIOS 설정이 안 떠서 그냥 시스템 정보에서 확인하였다.
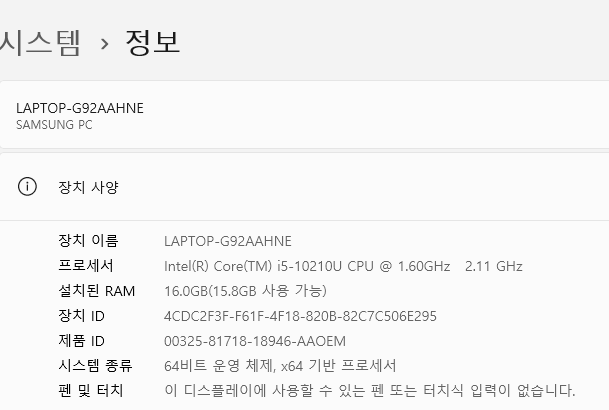
잘 인식되지 않으면, 다시 분해를 하여야 하므로 진행하는 절차이다. 생략해도 상관없다.
완료
이제 SPRING과 함께 여러 가지를 함께 돌려도 RAM이 부족하지 않는 모습이다.
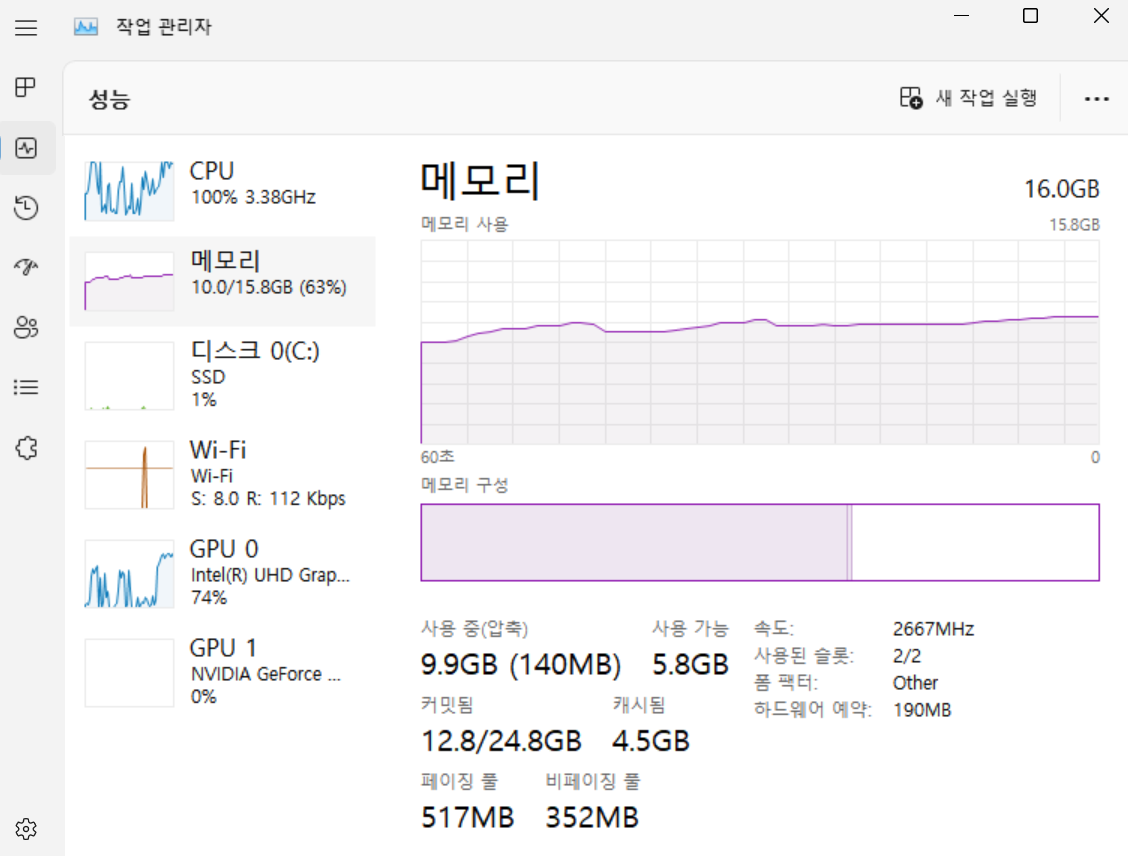
'else > 개발환경' 카테고리의 다른 글
| [IDE] IntelliJ에서 이클립스 프로젝트 가져오기 및 개별 빌드하는 방법 (0) | 2023.07.18 |
|---|
